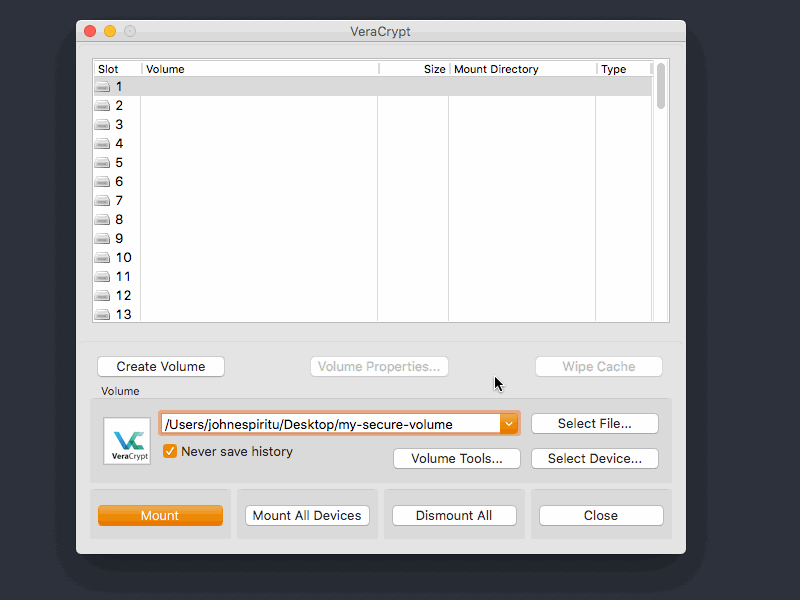on
Secure your files and disk with VeraCrypt
Securing personal and sensitive files is fairly simple by using VeraCrypt, a free
open source disk encryption software that you can use on macOS, Windows, and Linux.
For macOS users, you need to have FUSE for macOS installed.
It provides an on-the-fly volume encryption and no files stored on the encrypted volume can be read without the correct password,
keyfiles, or encryption keys.
I use this to encrypt/decrypt the thumb drive attached in my keychain so no one can access my files in case it gets lost. Best
of all, I can open the drive on all my computers with different OSes.
Veracrypt has a GUI that you can use to mount your encrypted files and drives.
You can create a virtual encrypted disk or encrypt an entire partition or storage device such as flash drive.
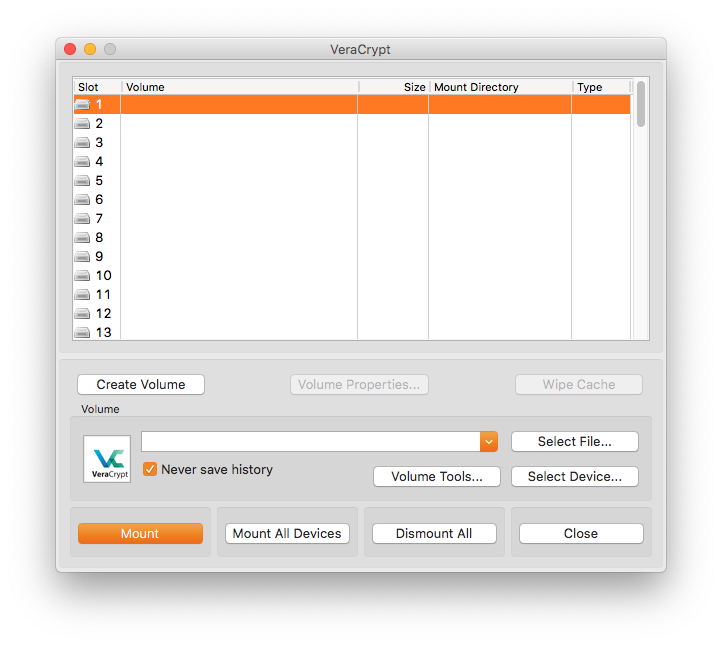
Creating a Virtual Encrypted Disk
A virtual encrypted disk is a volume in the form of a file. This is recommended for inexperienced users.
- Click the "Create Volume" button on the VeraCrypt window. The Volume Creation Wizard window will appear.
- Select "Create an encrypted file container" then press "Next".
- Select "Standard VeraCrypt volume" then press "Next".
- On the "Volume Location" page, click the "Select File..." button and set the location where you wish the container to be created. Then, click "Next".
- On the "Encryption Options" screen, leave the algorithm on default setting then click "Next".
- On the next window, specificy the desired Volume Size then click "Next".
- Secure the volume with a good password then click "Next".
- On the "Format Options" page, select "FAT" filesystem type on the dropdown, then click "Next".
- On the "Volume Format" section, move your mouse as randomly as possible within the dialog window to generate random values for encryption then click the
"Format" button. - Click "Exit" on the next page once operation has succeeded.
For device encryption and advanced setup, please visit the documentation online.
Mounting a VeraCrypt Encrypted Disk
When you attach a VeraCrypt-encrypted device, your OS may warn you that it is not formatted correctly. Ignore this and do not reformat the device. You need
to use VeraCrypt to mount it.
- On the VeraCrypt main window, click "Select File..." (virtual encrypted disk) or "Select Device..." (encrypted partition or device), locate the file or disk
that you wish to mount then click "OK". - Highlight the slot where you want to mount the volume on the listbox then click "Mount".
- Enter the password of the volume on the password input of the dialog that will appear. Click "OK".
- Wait for the mounting for the complete, which may take a while. If you enter a wrong password or key, do step 3 again.
- If successful, the file will be mounted as a device volume on your system. Access the volume using a file explorer (Finder, Windows Explorer, etc.)
like you would normally do when you attach a flash drive.